Comment corriger l’erreur “Ethernet n’a pas de configuration IP valide”
Avez-vous déjà rencontré l’erreur : “Ethernet n’a pas de configuration IP valide” ? Ce problème est commun à de nombreux utilisateurs et les empêche d’accéder au Web. Mais qu’est-ce qu’une configuration IP ? Et comment la réparer ?
Sommaire
Sommaire
Que signifie l’erreur “Ethernet n’a pas de configuration IP valide” ?
L’erreur “Ethernet n’a pas de configuration IP valide” signifie que Windows ne peut pas recevoir l’adresse IP du protocole DHCP (Dynamic Host Configuration Protocol), qui attribue automatiquement des adresses IP aux périphériques connectés au réseau.
Votre ordinateur a besoin d’une adresse IP pour se connecter à Internet et communiquer avec le monde extérieur. C’est un peu comme l’adresse de votre domicile. Si le facteur ne sait pas où vous habitez, il ne peut pas distribuer votre courrier ; de même, sans une configuration IP valide, Internet ne peut pas vous envoyer de données.
Plusieurs raisons peuvent être à l’origine de cette erreur : configurations réseau incorrectes, pilotes obsolètes, etc. Cependant, il ne s’agit pas d’un problème grave et il peut être résolu même avec des connaissances techniques limitées.
Suivez ces quelques étapes pour résoudre l’apparition de cette erreur et vous reconnecter.
Redémarrez votre routeur
Le fait d’allumer et d’éteindre votre routeur peut faire des miracles. Bien que cette solution puisse sembler anodine, le redémarrage de votre routeur résout généralement neuf problèmes de connectivité Internet sur dix. Lorsque vous éteignez votre routeur, veillez à compter jusqu’à 10 avant de le rallumer. En plus, vous pouvez également redémarrer votre PC.
Réinitialisez l’adaptateur réseau
Si le problème persiste, vous pouvez réinitialiser la carte réseau et rafraîchir votre configuration IP :
- Allez dans Paramètres > Réseau et Internet > État.
- Dans la section Modifier vos paramètres réseau, cliquez sur Modifier les options d’adaptateur.
- Cliquez avec le bouton droit de la souris sur l’adaptateur et sélectionnez Désactiver.
- Cliquez à nouveau avec le bouton droit de la souris sur l’adaptateur et sélectionnez Activer.


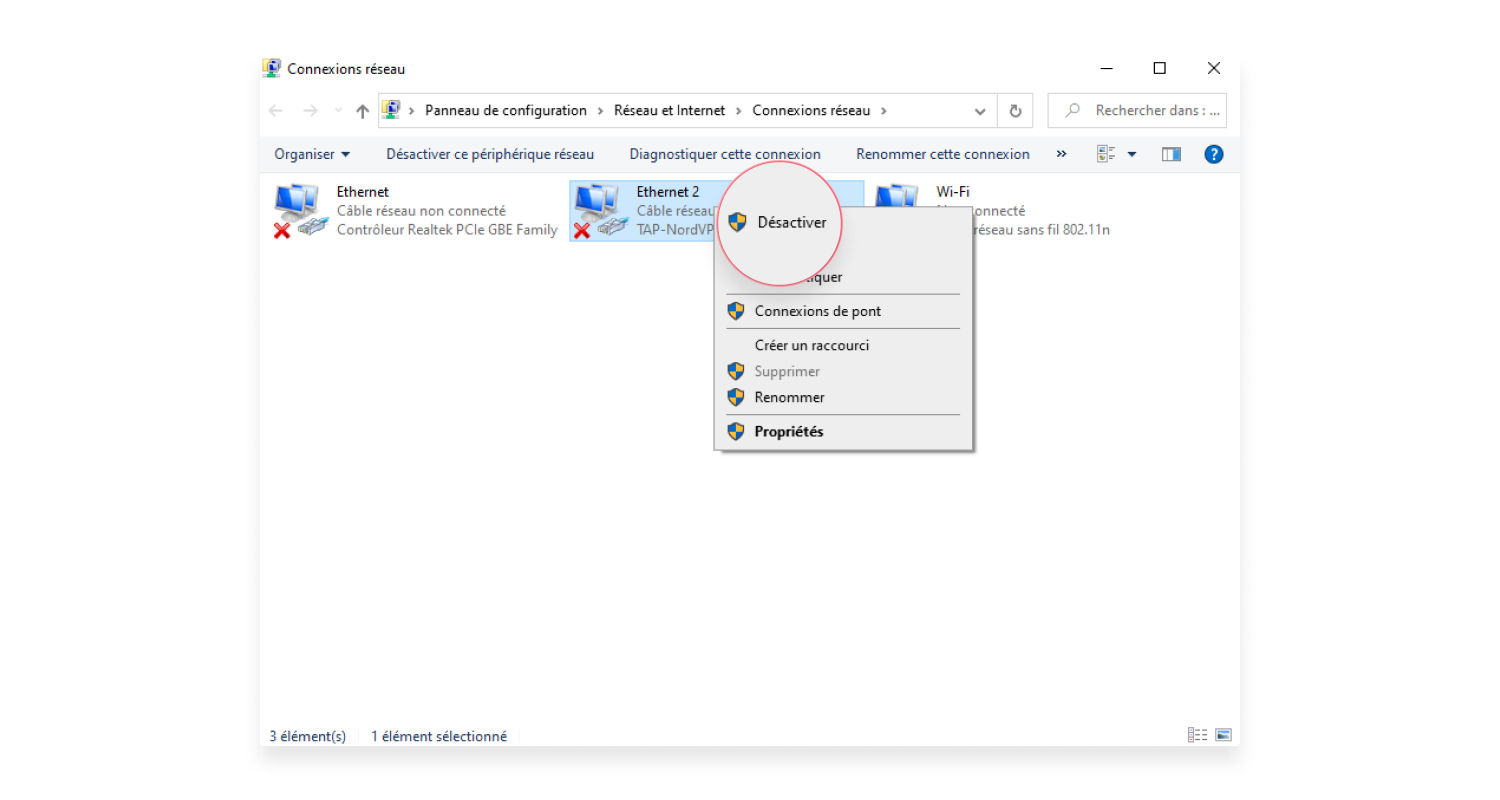
Configurez les paramètres de votre adaptateur réseau
Votre appareil obtient une adresse IP automatiquement, mais il est utile de vérifier si vos paramètres sont corrects :
- Allez dans Panneau de configuration > Centre Réseau et partage > Modifier les paramètres de la carte.
- Cliquez avec le bouton droit de la souris sur Ethernet et cliquez sur Propriétés.
- Double-cliquez sur Internet Protocol Version 4 (TCP/IPv4).
- Cliquez sur le bouton Obtenir une adresse IP automatiquement.
- Cliquez sur le bouton Obtenir l’adresse du serveur DNS automatiquement.
- Cliquez sur OK.
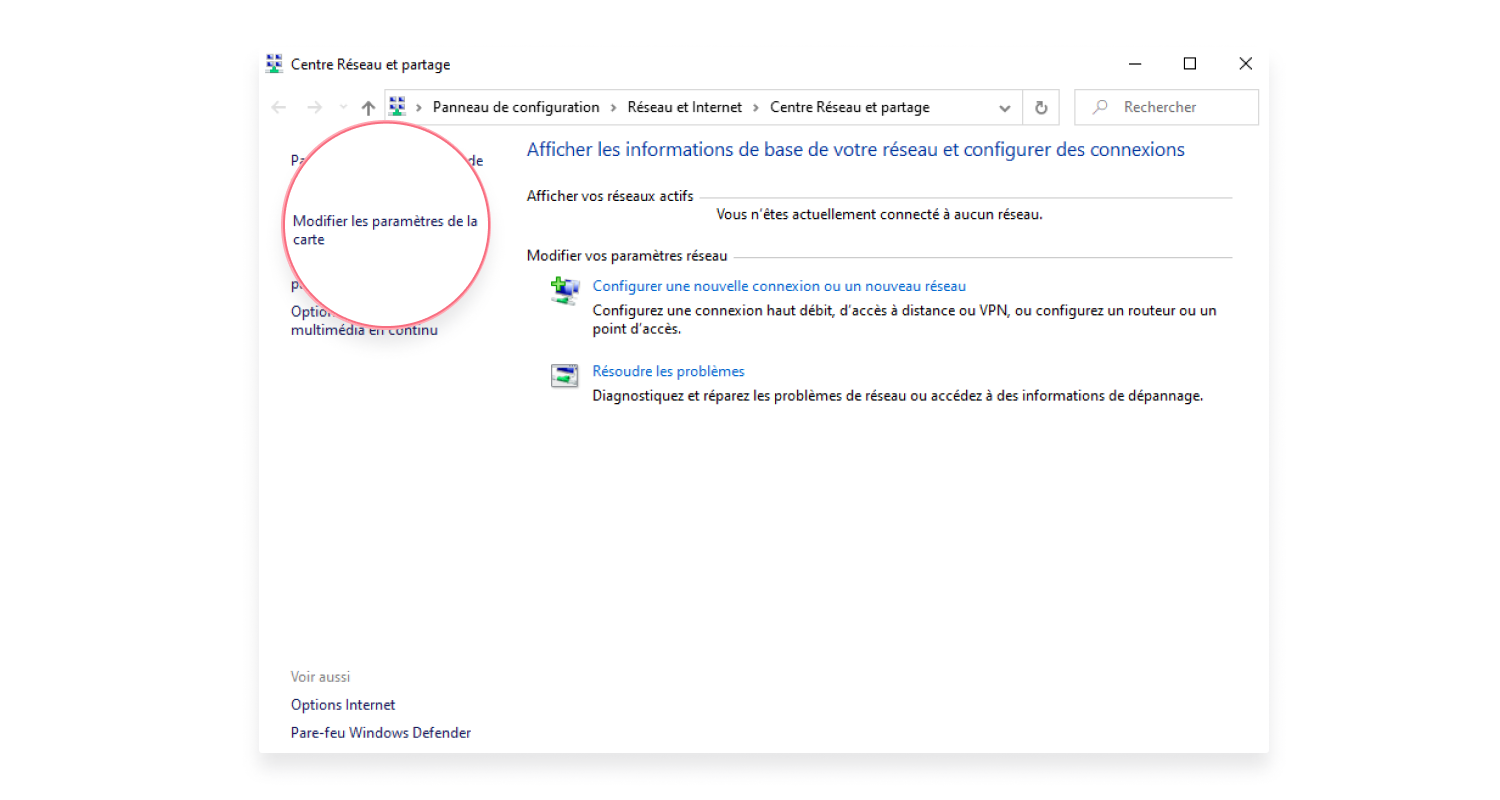
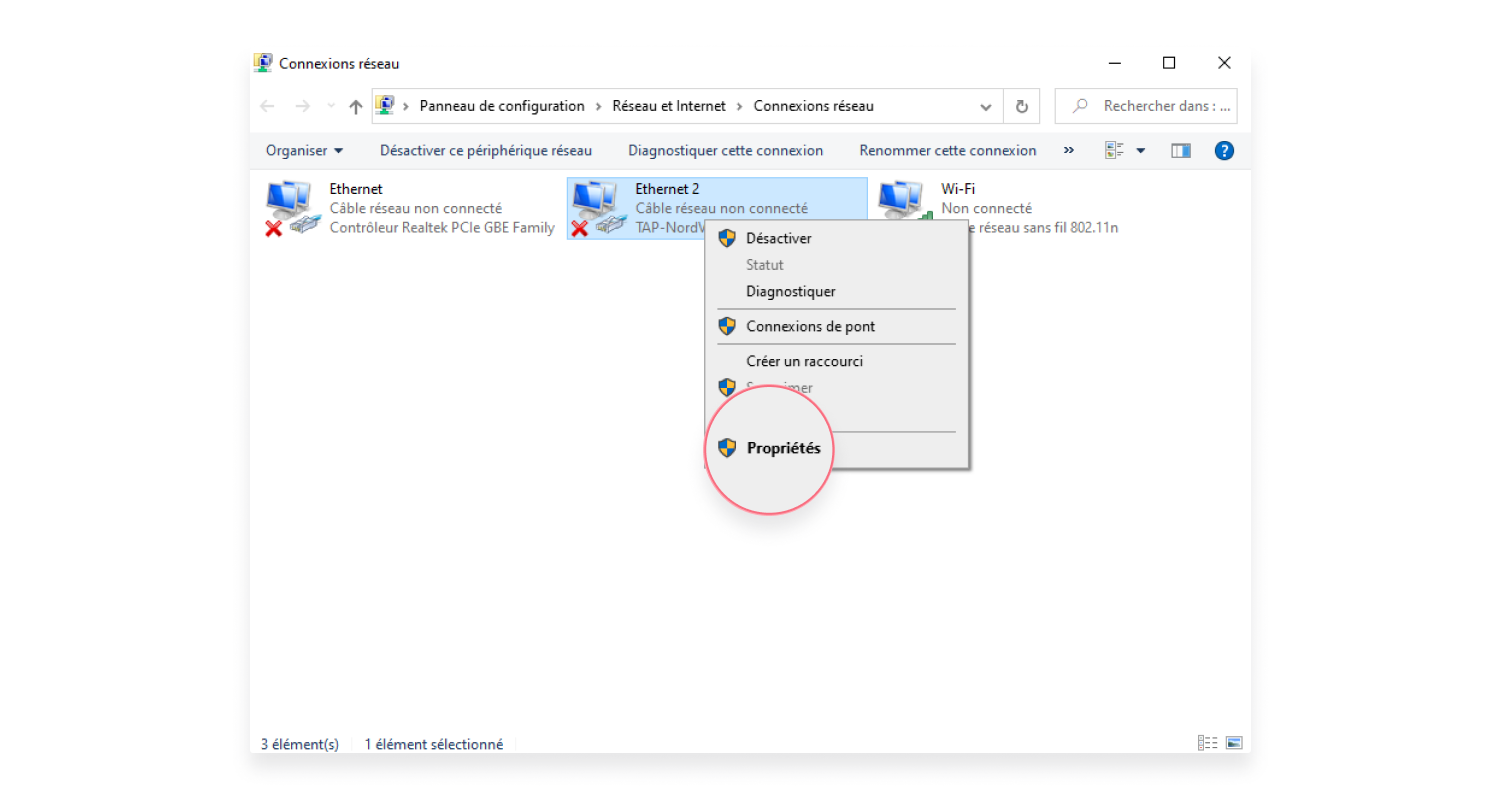
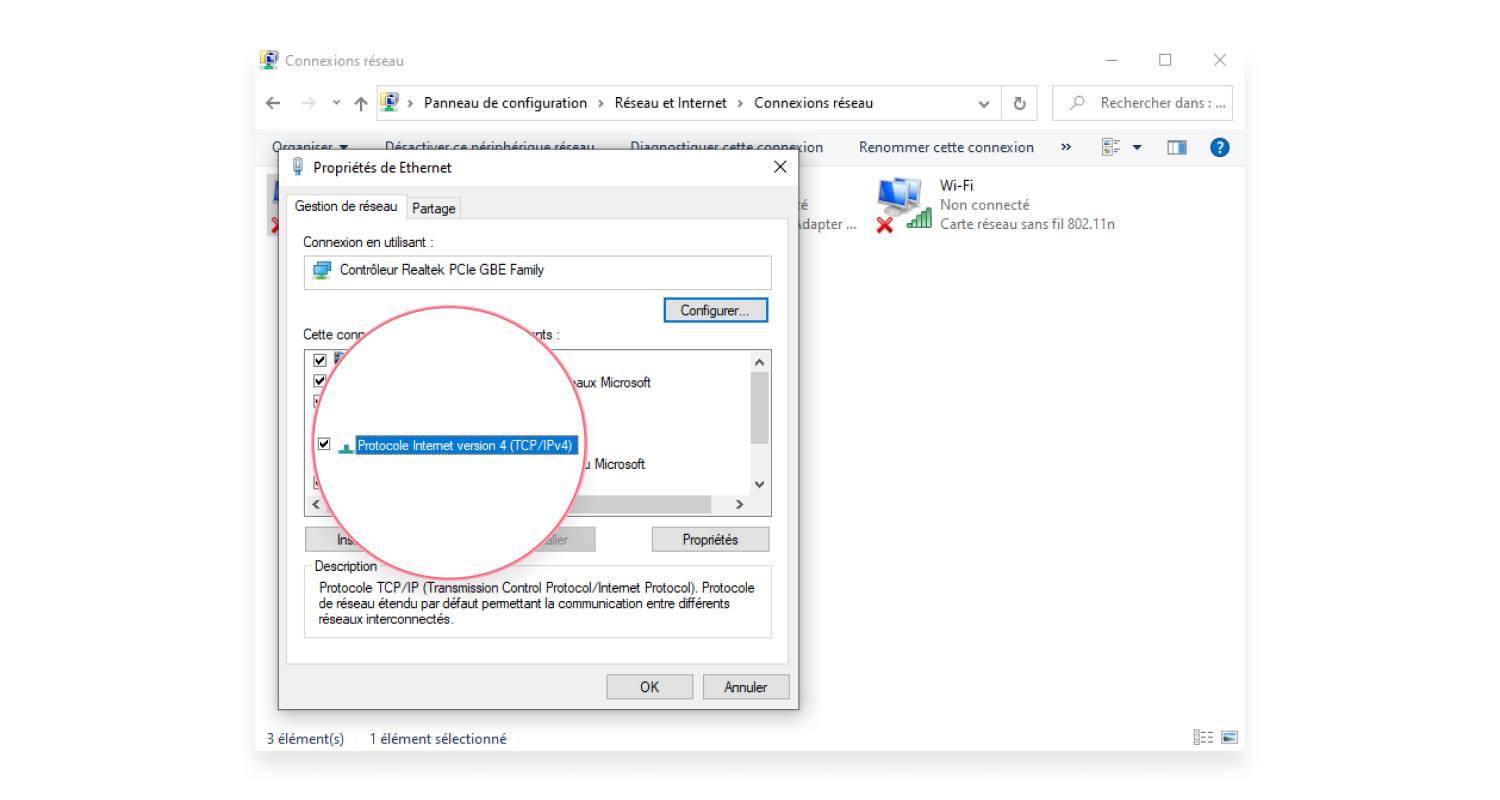
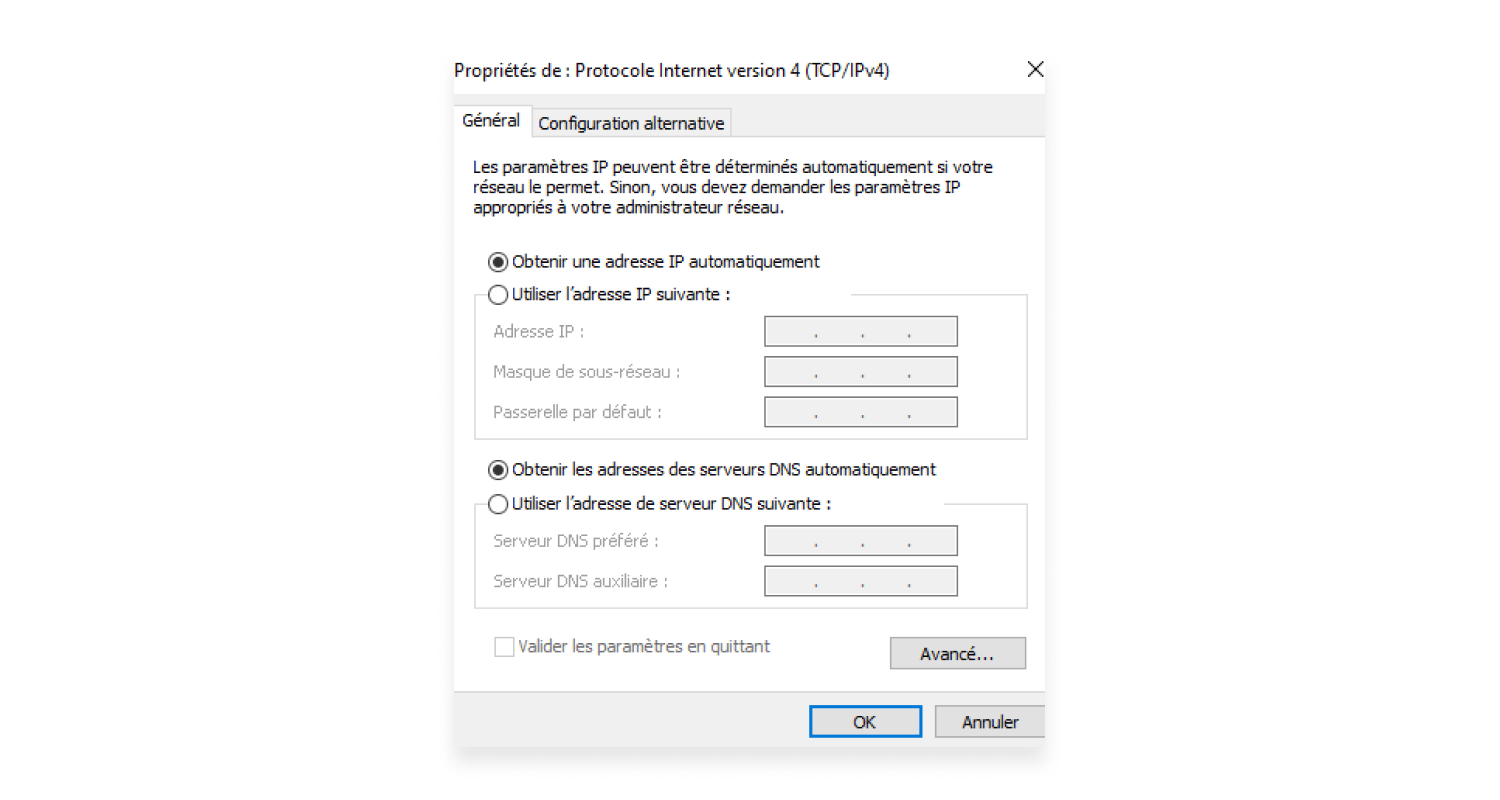
Vous pouvez également modifier manuellement vos paramètres par défaut et voir si cela vous aide à vous connecter à Internet :
Adresse IP : 192.168.1.15
Masque de sous-réseau : 255.255.255.0
Passerelle par défaut : 192.168.1.1
Serveur DNS préféré : 8.8.8.8*
Serveur DNS auxiliaire : 8.8.4.4.
*Dans cet exemple, nous utilisons les serveurs DNS de Google.
Effacez le cache réseau
- Tapez cmd dans la barre de recherche de Windows et ouvrez l’Invite de commande.
- Tapez ipconfig/flushdns et appuyez sur Entrée.
- Tapez ipconfig/release et appuyez sur Entrée.
- Tapez ipconfig/renew and hit Enter.


Cela permettra de vider votre cache DNS sous Windows, de débloquer votre adresse IP et de la renouveler.
Utilisez le dépannage Windows
Windows peut identifier les problèmes de connectivité et résoudre toutes sortes de problèmes. Cela n’aide pas toujours, mais ce n’est pas une mauvaise idée d’essayer :
- Allez dans Paramètres > Réseau et Internet > État.
- Dans la section Modifier vos paramètres réseau cliquez sur Modifier les options d’adaptateur.
- Cliquez avec le bouton droit de la souris sur l’adaptateur et sélectionnez Diagnostiquer.



Mettez à jour les pilotes de l’adaptateur réseau Ethernet
- Tapez Gestionnaire de périphériques dans la barre de recherche de Windows.
- Étendez la section Cartes réseau.
- Cliquez avec le bouton droit de la souris sur le pilote que vous souhaitez mettre à jour.
- Cliquez sur Mettre à jour le pilote.
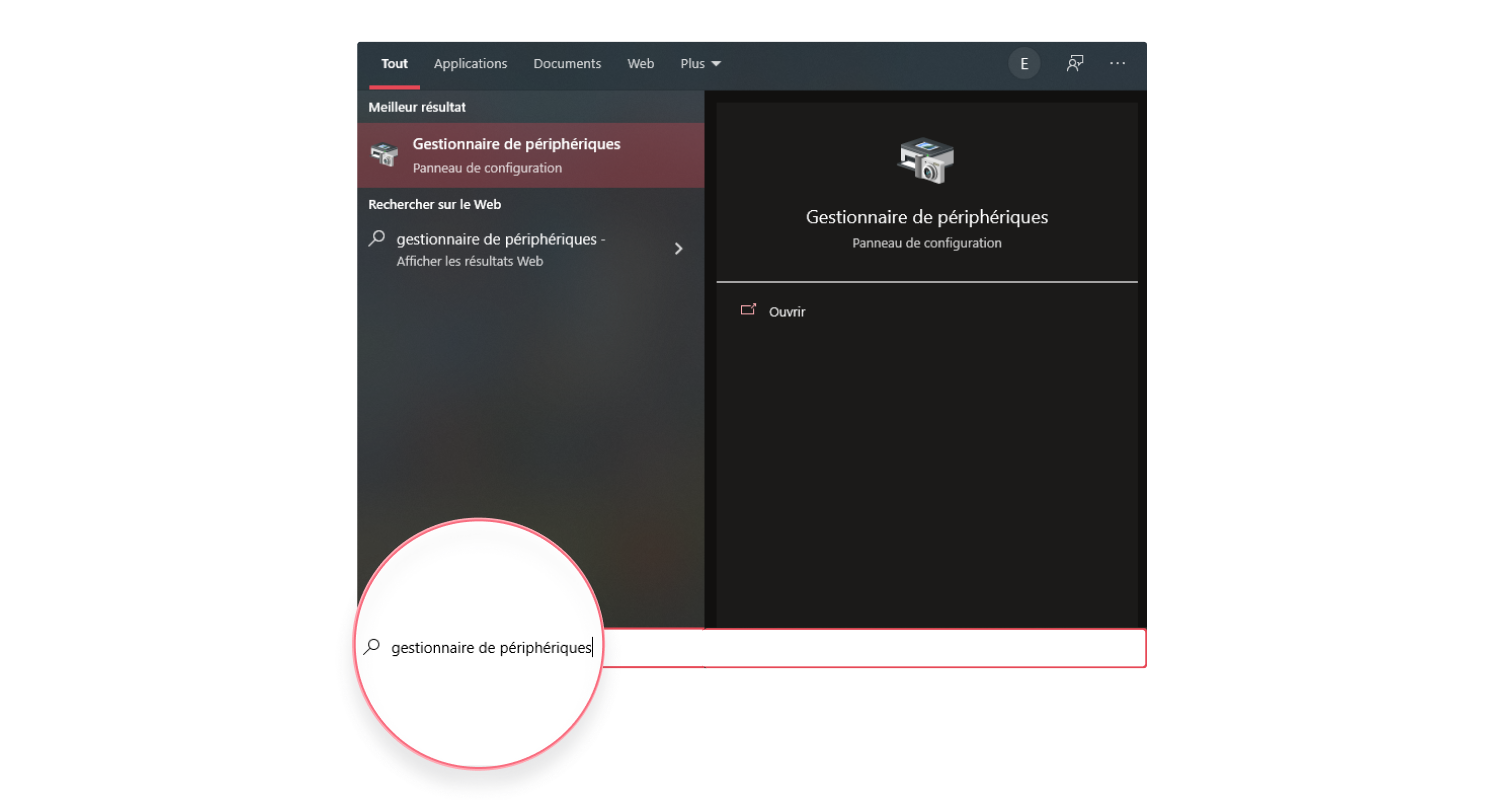
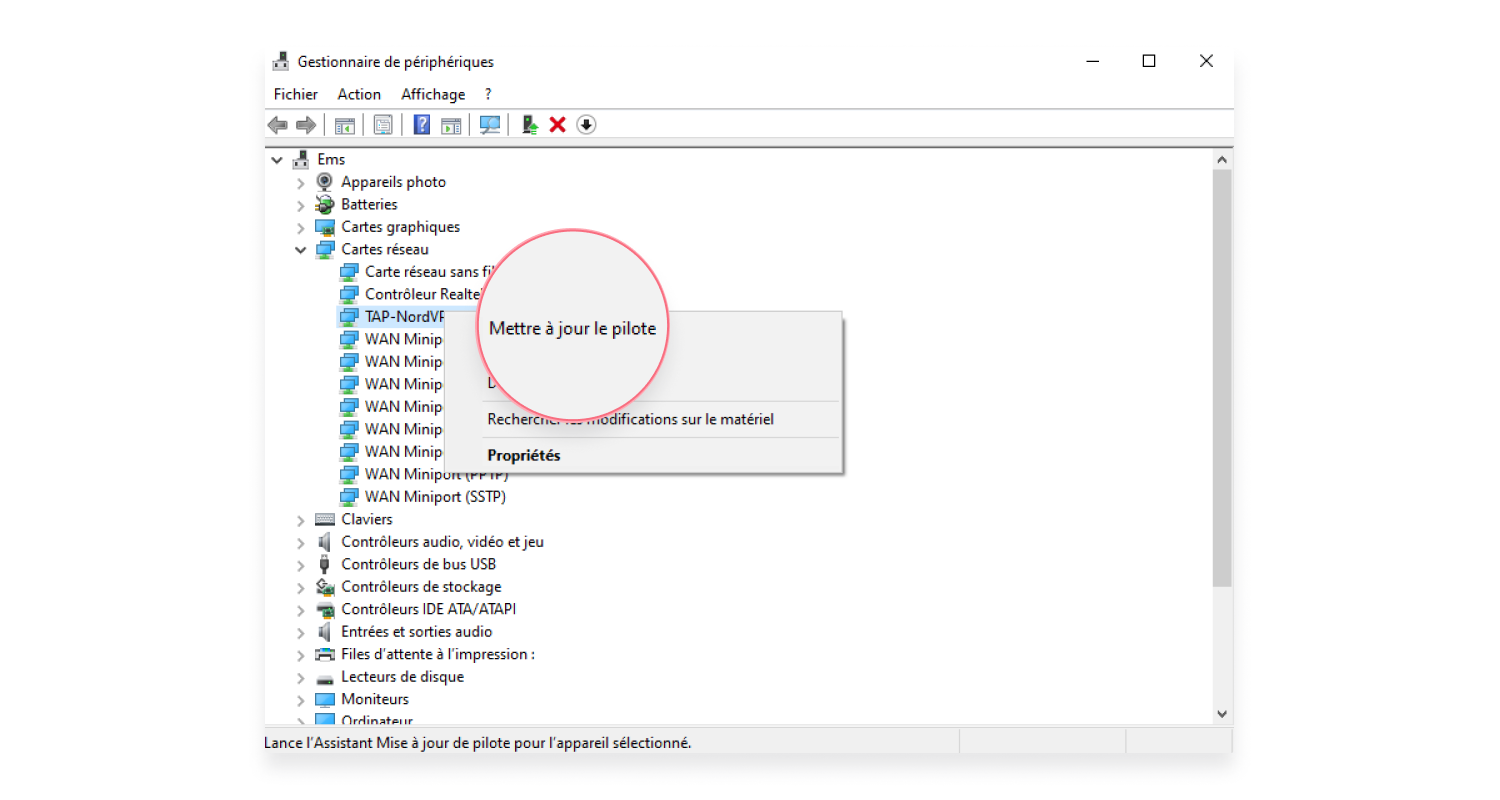
Si vous avez essayé toutes les solutions mentionnées ci-dessus et que vous rencontrez toujours l’erreur “Ethernet n’a pas de configuration IP valide”, contactez directement votre fournisseur d’accès Internet (FAI) pour obtenir une assistance technique.
Comment empêcher les FAI et les autres parties de vous espionner ?
Votre adresse IP relie vos activités en ligne à votre identité et à votre localisation. Les sites Web que vous visitez, les services que vous utilisez, l’historique de votre localisation, vos recherches et d’autres informations sensibles sont tous accessibles à votre FAI et à d’autres tiers.
Ces données sont utilisées pour créer un profil détaillé de vos habitudes, afin que les entreprises puissent vous cibler avec des publicités en ligne. Si vous voulez éviter cette situation et garder vos informations pour vous, utilisez une application VPN. Un réseau privé virtuel masque votre adresse IP et chiffre vos données, de sorte que personne ne puisse voir ce que vous faites sur Internet.
NordVPN possède plus de 6300 serveurs dans 110 pays, ce qui vous permet de passer de l’un à l’autre tout en protégeant vos données. Des fonctions VPN performantes profitent à tous les types d’utilisateurs et améliorent la sécurité numérique. Nos serveurs obfusqués peuvent également vous aider à éviter la surveillance en ligne dans certains pays.
Avec un seul compte NordVPN, vous pouvez protéger jusqu’à six appareils : ordinateurs portables, smartphones, tablettes, téléviseurs Android, routeurs, et bien d’autres plateformes et appareils. Protégez votre confidentialité dès aujourd’hui en un simple clic.
Chiffrez vos données pour une ultime sécurité en ligne.

Comment résoudre cette erreur ?