So behebst du die Fehlermeldung „Ethernet verfügt über keine gültige IP-Konfiguration“
„Ethernet verfügt über keine gültige IP-Konfiguration“ – kommt dir diese Fehlermeldung bekannt vor? Es ist ein häufiges Problem, das viele Nutzer betrifft und hindert Nutzer daran, auf das Internet zuzugreifen. Aber was ist eine IP-Konfiguration? Und wie kannst du das Problem beheben?
Was bedeutet die Fehlermeldung „Ethernet verfügt nicht über eine gültige IP-Konfiguration“?
Die Fehlermeldung „Ethernet verfügt über keine gültige IP-Konfiguration“ bedeutet, dass Windows die IP-Adresse nicht vom DHCP (Dynamic Host Configuration Protocol) empfangen kann, das den an das Netzwerk angeschlossenen Geräten automatisch IP-Adressen zuweist.
Dein Computer benötigt aber eine IP-Adresse, um sich mit dem Internet zu verbinden und mit der Außenwelt zu kommunizieren. Sie ist vergleichbar mit deiner Privatadresse. Wenn der Postbote nicht weiß, wo du wohnst, kann er deine Post nicht zustellen; ebenso kann das Internet ohne eine gültige IP-Konfiguration keine Daten an dich senden.
Für diese Fehlermeldung kann es mehrere Gründe geben: falsche Netzwerkkonfigurationen, veraltete Treiber und vieles mehr. Es handelt sich jedoch nicht um ein ernstes Problem, das auch mit geringen technischen Kenntnissen gelöst werden kann. Befolge einfach die folgenden Schritte, um wieder online gehen zu können.
Neustart des Routers
Das Ein- und Ausschalten des Routers kann wahre Wunder bewirken. Auch wenn dies eine triviale Lösung zu sein scheint, löst ein Neustart des Routers in der Regel viele Probleme mit der Internetverbindung. Wenn du deinen Router ausschaltest, solltest du bis 10 zählen, bevor du ihn wieder einschaltest. Deinen PC neu zu starten, kann übrigens auch nicht schaden.
Netzwerkadapter zurücksetzen
Sollte das Problem auch nach einem Neustart noch bestehen, kannst du den Netzwerkadapter sowie die IP-Konfiguration zurücksetzen:
- Geh zu Einstellungen > Netzwerk & Internet > Status.
- Klicke unter dem Abschnitt Erweiterte Netzwerkeinstellungen auf Adapteroptionen ändern.
- Klicke mit der rechten Maustaste auf den Adapter und wähle Deaktivieren.
- Klicke erneut mit der rechten Maustaste auf den Adapter und wähle Aktivieren.
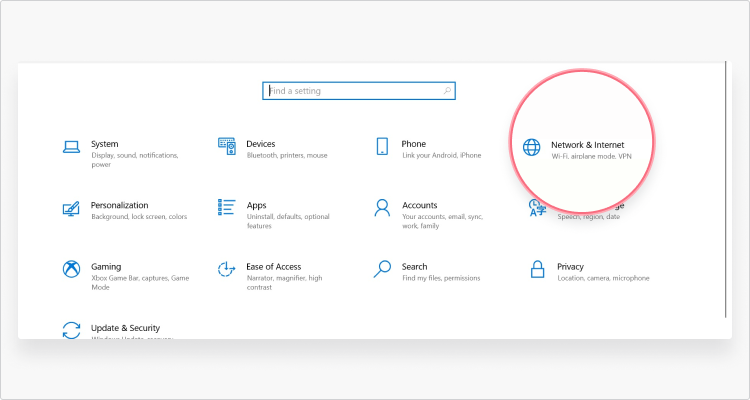
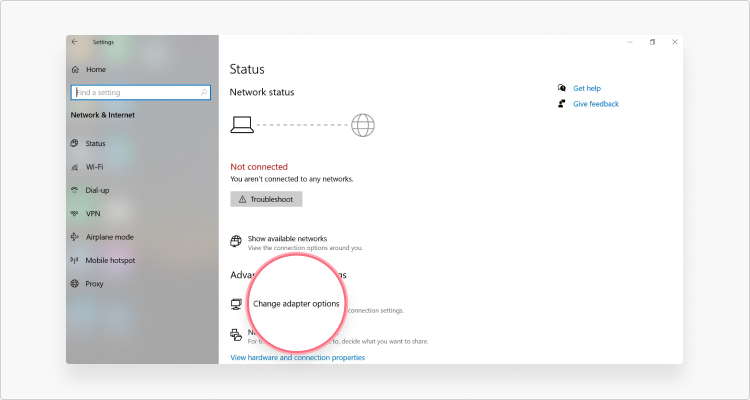
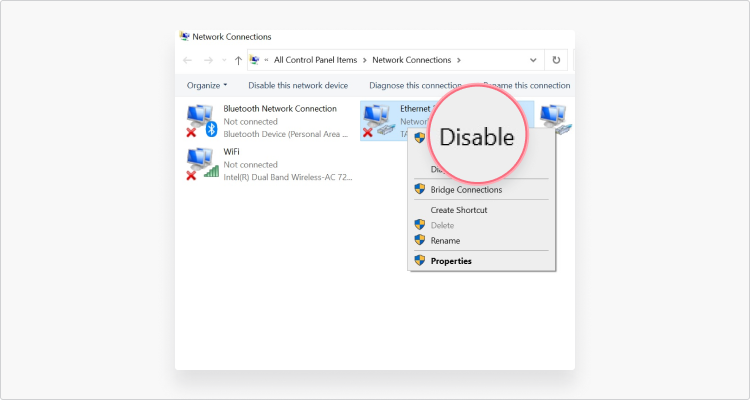
Konfiguriere die Einstellungen deiner Netzwerkkarte
Dein Gerät erhält automatisch eine IP-Adresse, aber es lohnt sich zu überprüfen, ob deine Einstellungen korrekt sind:
- Gehe zu Systemsteuerung > Netzwerk- und Freigabecenter > Adaptereinstellungen ändern.
- Klicke mit der rechten Maustaste auf das Ethernet und wähle Eigenschaften.
- Doppelklick auf Internet Protocol Version 4 (TCP/IPv4).
- Klicke auf das Optionsfeld IP-Adresse automatisch beziehen.
- Klicke auf das Optionsfeld DNS-Serveradresse automatisch beziehen.
- Klicke O.K.
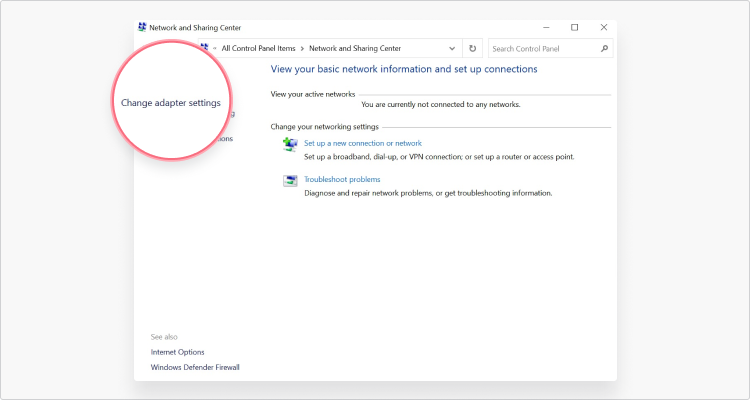
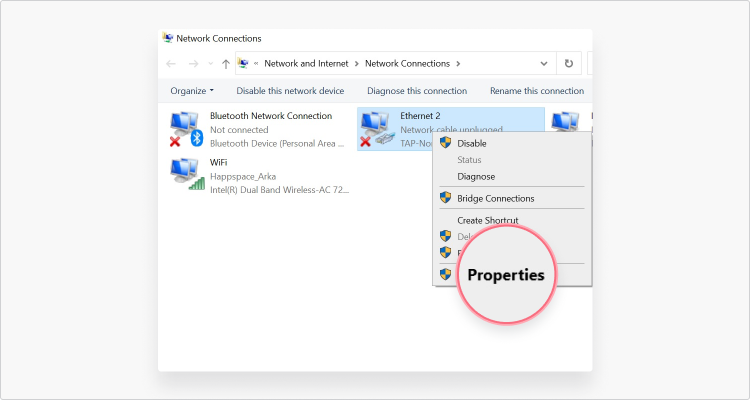

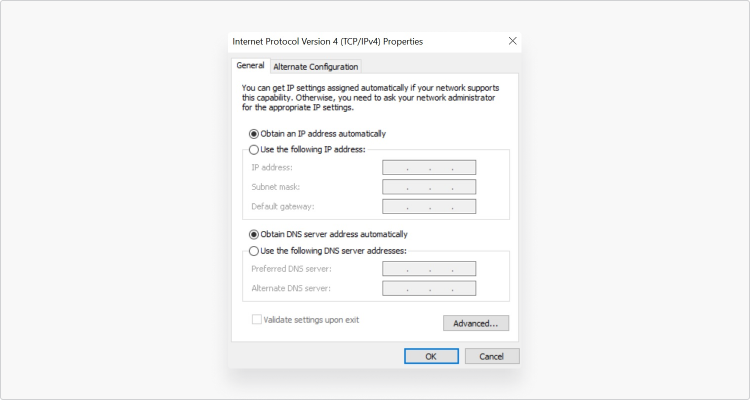
Du kannst Standardeinstellungen auch manuell ändern und sehen, ob dies hilft, eine Verbindung zum Internet herzustellen:
IP-Address: 192.168.1.15
Subnetzmaske: 255.255.255.0
Standard-Gateway: 192.168.1.1
Bevorzugter DNS-Server: 8.8.8.8*
Alternativer DNS-Server: 8.8.4.4 Addresse.
*In diesem Beispiel verwende ich den DNS-Server von Google. Wie du einen sicheren DNS-Server auswählst, erfährst du in unserem Artikel über die Änderung deines DNS-Servers.
Netzwerk-Cache löschen
- Gib cmd in die Windows-Suchleiste ein und öffne die Eingabeaufforderung.
- Gib ipconfig/flushdns ein und drücke die Eingabetaste.
- Gib ipconfig/release ein and drücke die Eingabetaste.
- Gib ipconfig/renew ein und drücke die Eingabetaste.
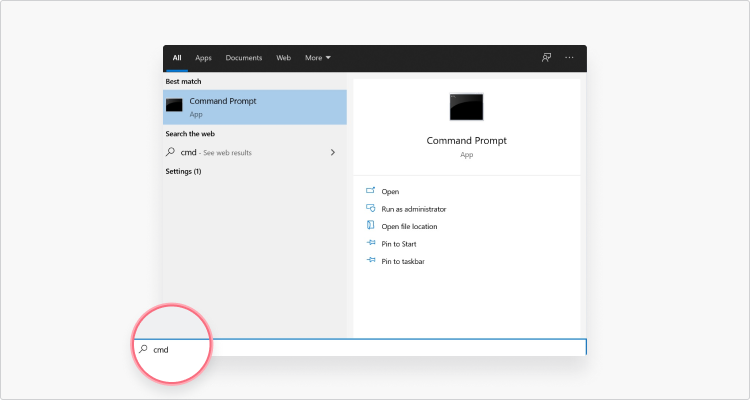
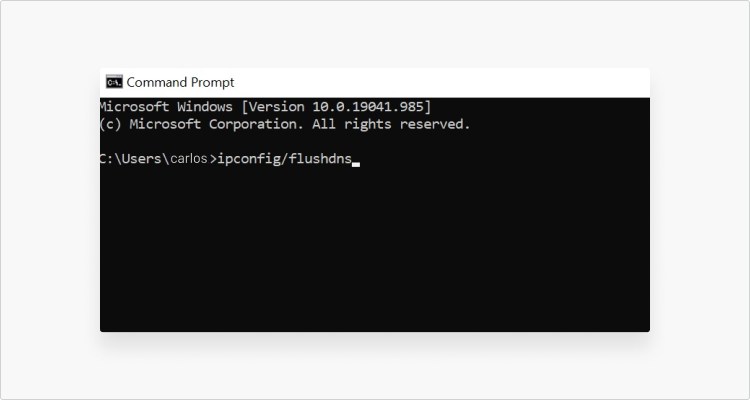
Dadurch wird dein DNS-Cache in Windows gelöscht, deine IP-Adresse freigegeben und erneuert.
Windows-Fehlerbehebung
Windows kann Verbindungsprobleme erkennen und alle Arten von Problemen beheben. Das hilft nicht immer, aber es ist einen Versuch wert:
- Geh zu Einstellungen > Netzwerk & Internet > Status.
- Klicke unter dem Abschnitt Erweiterte Netzwerkeinstellungen auf Option Adapter ändern.
- Klicke mit der rechten Maustaste auf den Adapter und wähle Diagnose.
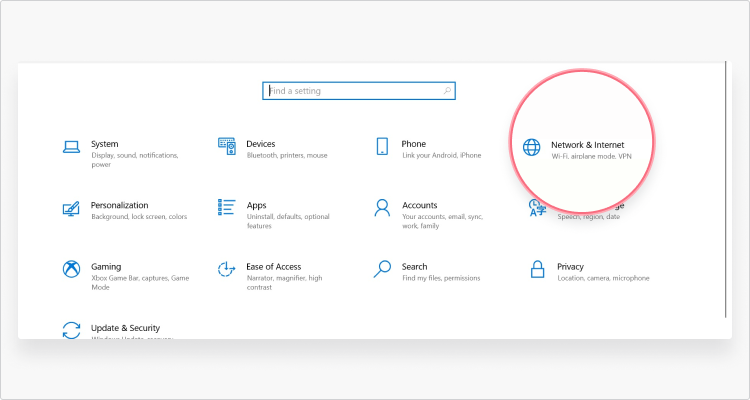
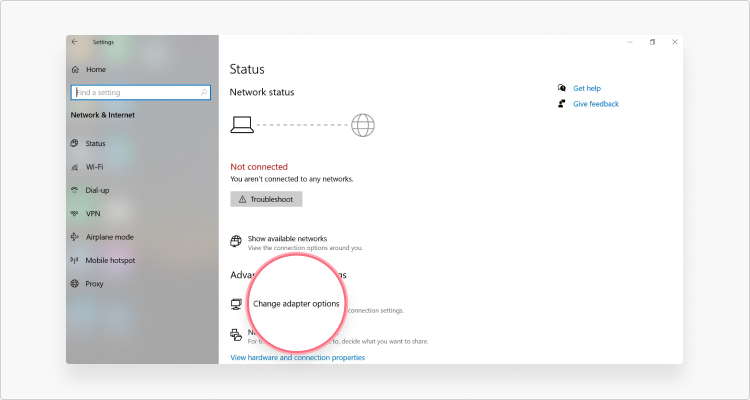
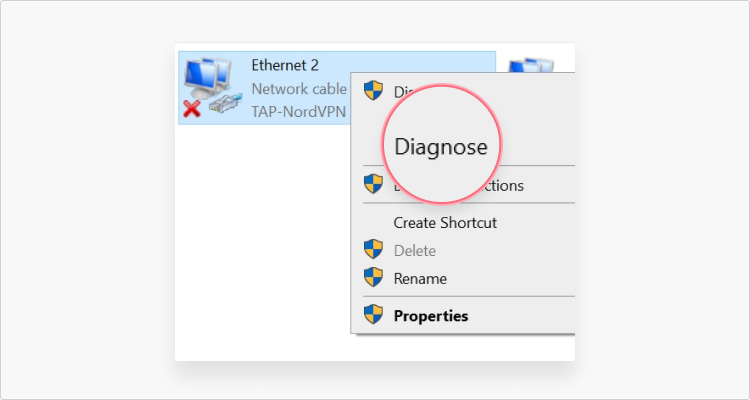
Ethernet-Netzwerkadapter-Treiber aktualisieren
- Gib Geräte-Manager in die Windows-Suchleiste ein.
- Erweitere den Abschnitt Netzwerkadapter.
- Klicke mit der rechten Maustaste auf den ausgewählten Treiber, den du aktualisieren möchtest.
- Wähle Treiber aktualisieren.

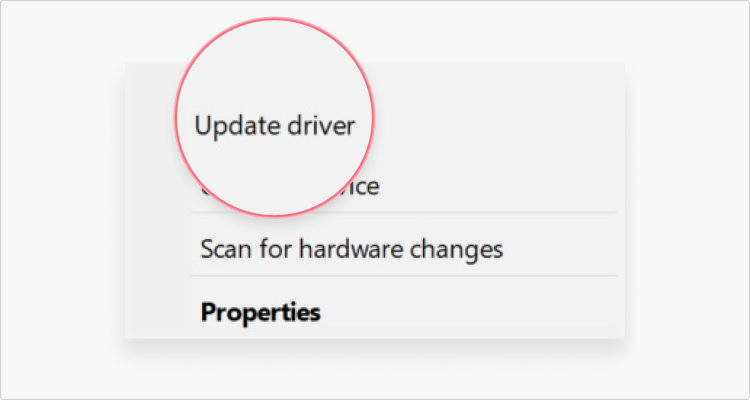
Wenn du alle oben genannten Optionen ausprobiert hast und immer noch auf die Fehlermeldung „Ethernet hat keine gültige IP-Konfiguration“ stößt, wende dich direkt an deinen Internetdienstanbieter (ISP), um technischen Support zu erhalten.
Wie du verhindern kannst, dass Internetanbieter und andere dich ausspionieren
Deine IP-Adresse gibt viele Informationen über deine Online-Aktivitäten, Standort und Identität preis. So kann dein Internetdienstanbieter, aber auch Hacker, sehen, welche Seiten zu besuchst, welche Dienste du nutzt und vieles mehr.
Diese Daten können verwendet werden, um ein detailliertes Profil deiner Gewohnheiten zu erstellen. Unternehmen und Werbetreibende können so gezielt Werbung streuen. Ein VPN kann dich vor dem Ausspionieren deiner Daten bewahren. VPN steht für virtuelles privates Netzwerk. Es verbirgt deine IP-Adresse und verschlüsselt den Datenverkehr, sodass niemand sehen kann, was du online treibst. Selbst in öffentlichen WLAN-Netzwerken kannst du dich so sicher fühlen.
NordVPN verfügt über mehr als 6300 Server in 110 Ländern, zwischen denen du wählen kannst, um deine Daten zu schützen. Vielfältige VPN-Funktionen verbessern deine Online-Sicherheit. Verschleierte Server können dir sogar helfen, die Online-Zensur in bestimmten Ländern zu umgehen.
Mit einem NordVPN-Konto kannst du bis zu zehn Geräte schützen: Laptops, Smartphones, Tablets, Android-TV, Router und mehr.
Online-Sicherheit beginnt mit einem Klick.
Bleib sicher – mit dem weltweit führenden VPN
