Sådan fixer du fejlen ‘Ethernet har ikke en gyldig IP- konfiguration’
Du kender det sikkert. Du er på vej på nettet, men bliver stoppet med følgende fejlmeddelelse: ‘Ethernet har ikke en gyldig IP-konfiguration’. Fejlmeddelelsen kunne også hedde ‘Ethernet 2 har ikke en gyldig IP-konfiguration’, men hvorom alt er, er der stadig tale om det samme fænomen. Men hvad er en IP-konfiguration, og hvordan løser man fejlen selv? Det kaster vi lys over i denne artikel.
Indhold
Hvad betyder fejlmeddelelsen ‘Ethernet har ikke en gyldig IP-konfiguration?
Din computer eller enhed har brug for en IP-adresse for at kunne forbinde sig til internettet og kommunikere med resten af verden. Denne IP-adresse fungerer i princippet som en fysisk adresse. Skal der leveres en pakke til din dør, så har du også brug for at kunne fortælle fragtmanden, hvor du bor. På samme måde skal datapakker også have en kendt adresse (IP-adresse) at sende til.
Når fejlmeddelelsen popper op på din enhed, sker det, fordi Windows ikke har modtaget IP-adressen fra den såkaldte DHCP (Dynamic Host Configuration Protocol). DHCP er den protokol, som automatisk tildeler IP-adresser til enheder, som skal forbindes til netværket.
Der kan være op til flere forskellige årsager til, at denne fejl opstår. Nogle gange drejer det sig om forældede servere, andre gange kan der være fejl i netværkskonfigurationerne eller noget helt tredje.
Men fortvivl ikke. Der er ikke tale om en graverende fejl, som nødvendigvis kræver eksperthjælp. Med lidt snilde kan du selv fixe problemet ved at følge den nedenstående trinvise guide:
Genstart din router
Det kan lyde for godt til at være sandt. Næsten som at banke på et gammelt billedrørs-fjernsyn i gamle dage for at genetablere billedforbindelsen. Men det virker, og det løser faktisk problemerne i 9 ud af 10 tilfælde. Husk at vente cirka 10 sekunder med at starte routeren op igen, efter du har slukket den.
Nulstil netværkskortet
Skulle du stadig få fejlmeddelelsen ‘Ethernet har ikke en gyldig IP-konfiguration’ på Windows 10 eller lignende, så kan du også prøve at nulstille netværkskortet og genindlæse dine IP-konfigurationer. Det gør du på følgende måde i Windows 11:
- Gå til Indstillinger > Netværk og Internet
- Klik på Avancerede netværksindstillinger > Rediger indstillinger for netværkskort
- Højreklik på netværksforbindelsen og vælg Deaktiver
- Højreklik på adapteren igen og vælg Aktiver
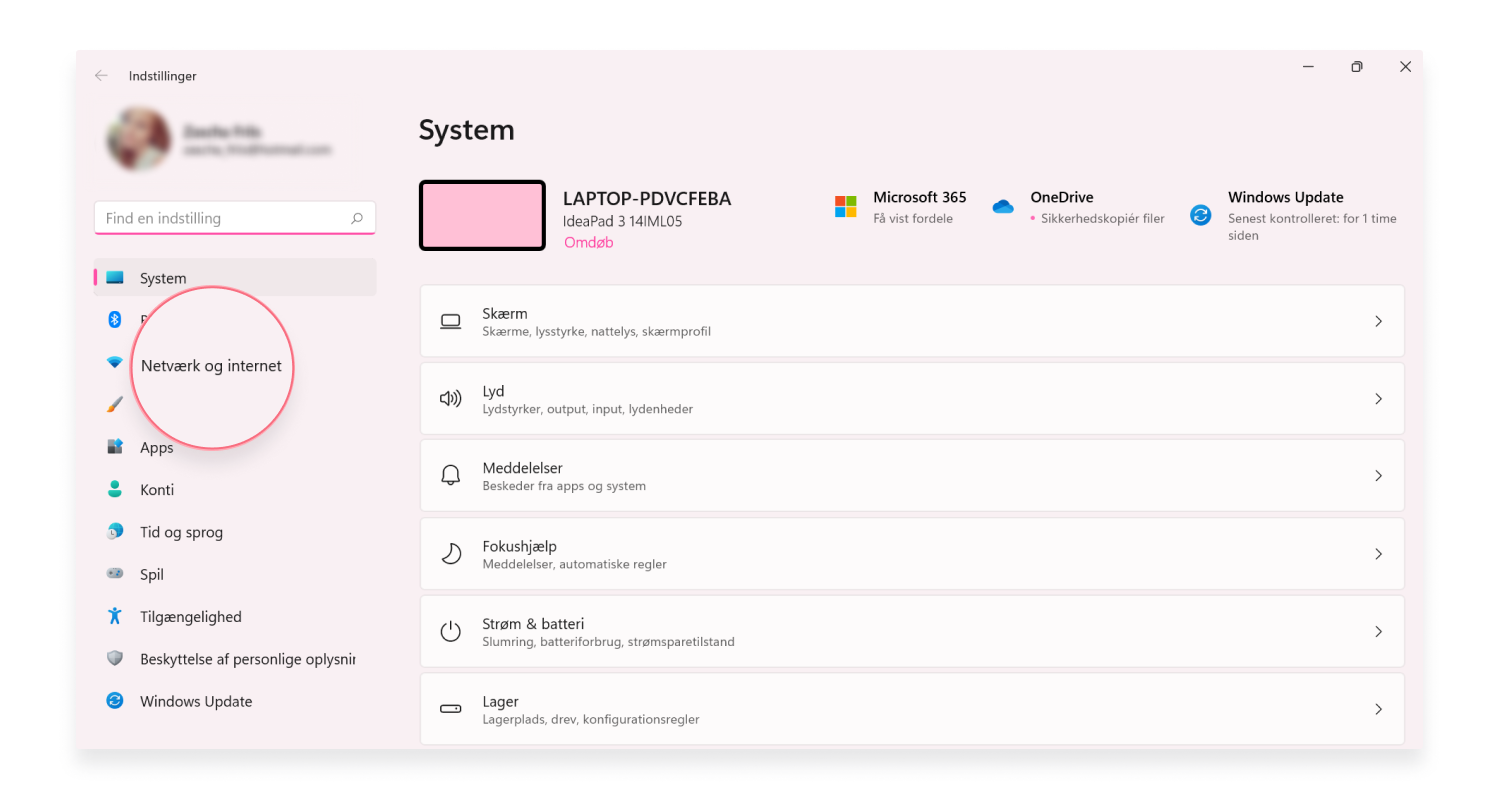
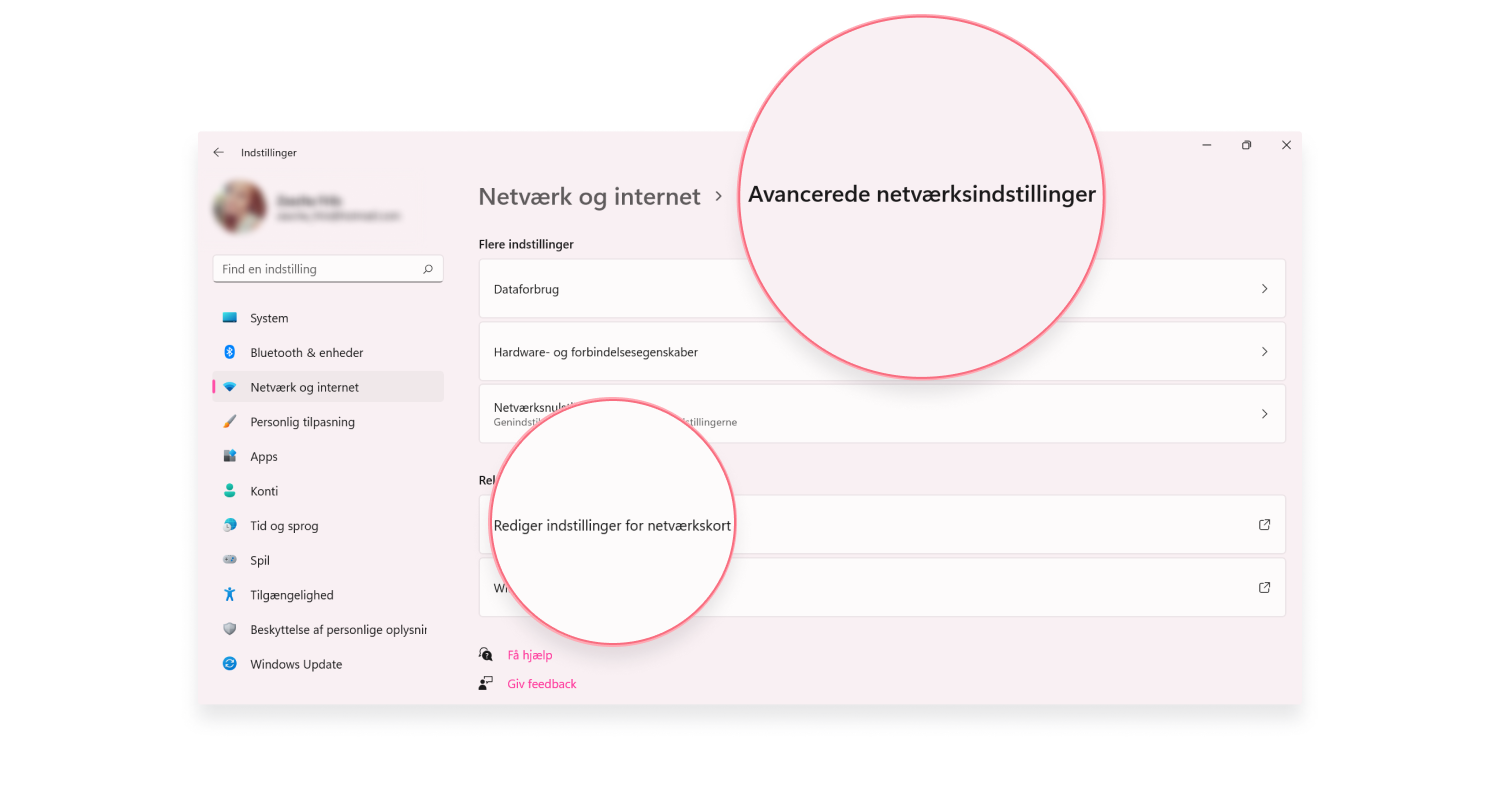
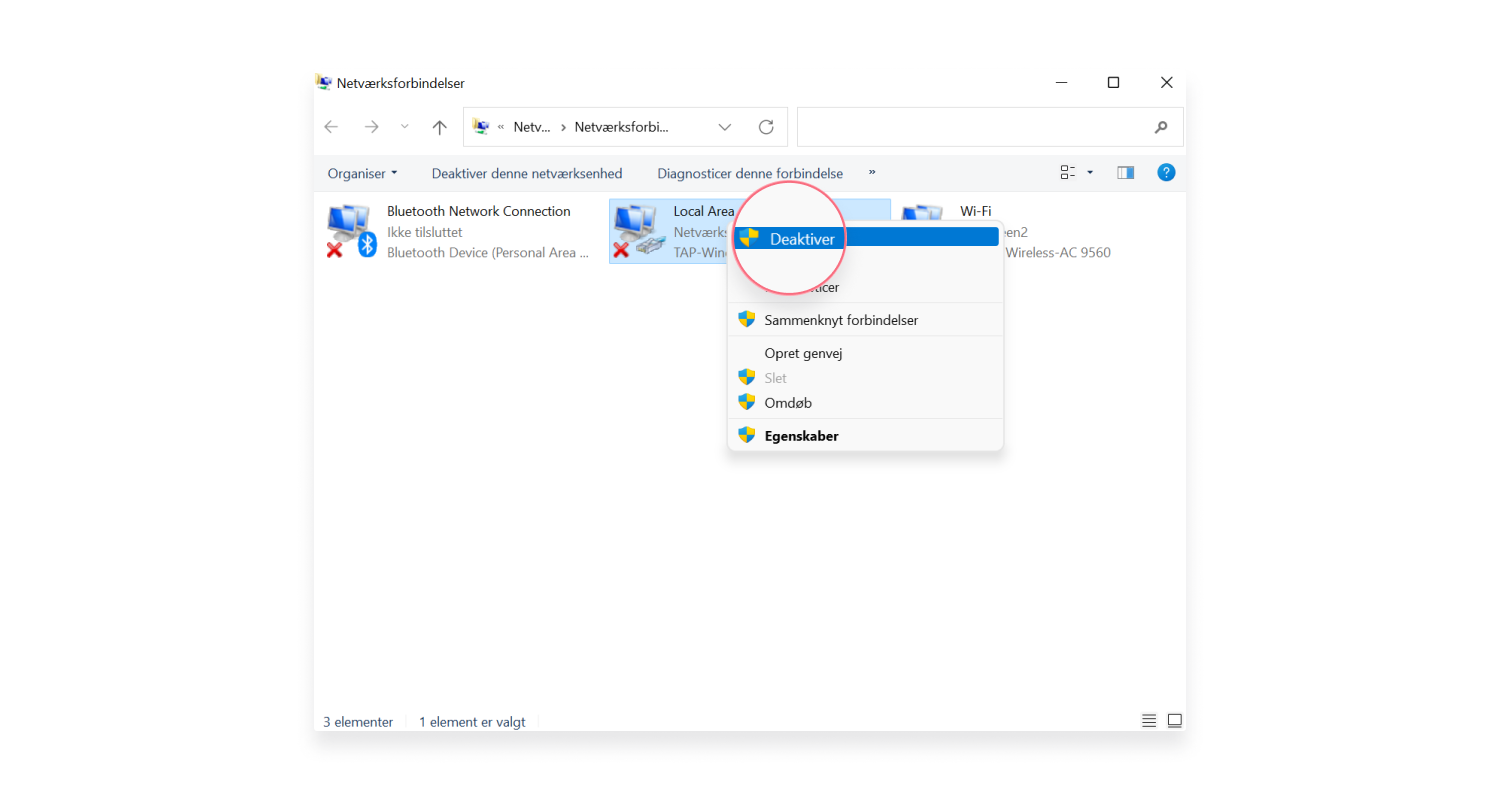
Konfigurér dine netværkskort-indstillinger
Din enhed får automatisk en IP-adresse, men det kan være en god idé at tjekke, om dine indstillinger er korrekte. Det gør du på følgende måde:
- Gå til Kontrolpanel > Vis netværksstatus- og opgaver > Rediger indstillinger for netværkskort
- Højreklik på Ethernet og vælg Egenskaber
- Dobbeltklik på TCP/IPv4 (Internet Protocol Version 4)
- Klik på knappen Hent automatisk en IP-adresse
- tKlik på knappen Hent automatisk en DNS-serveradresse
- Klik på OK
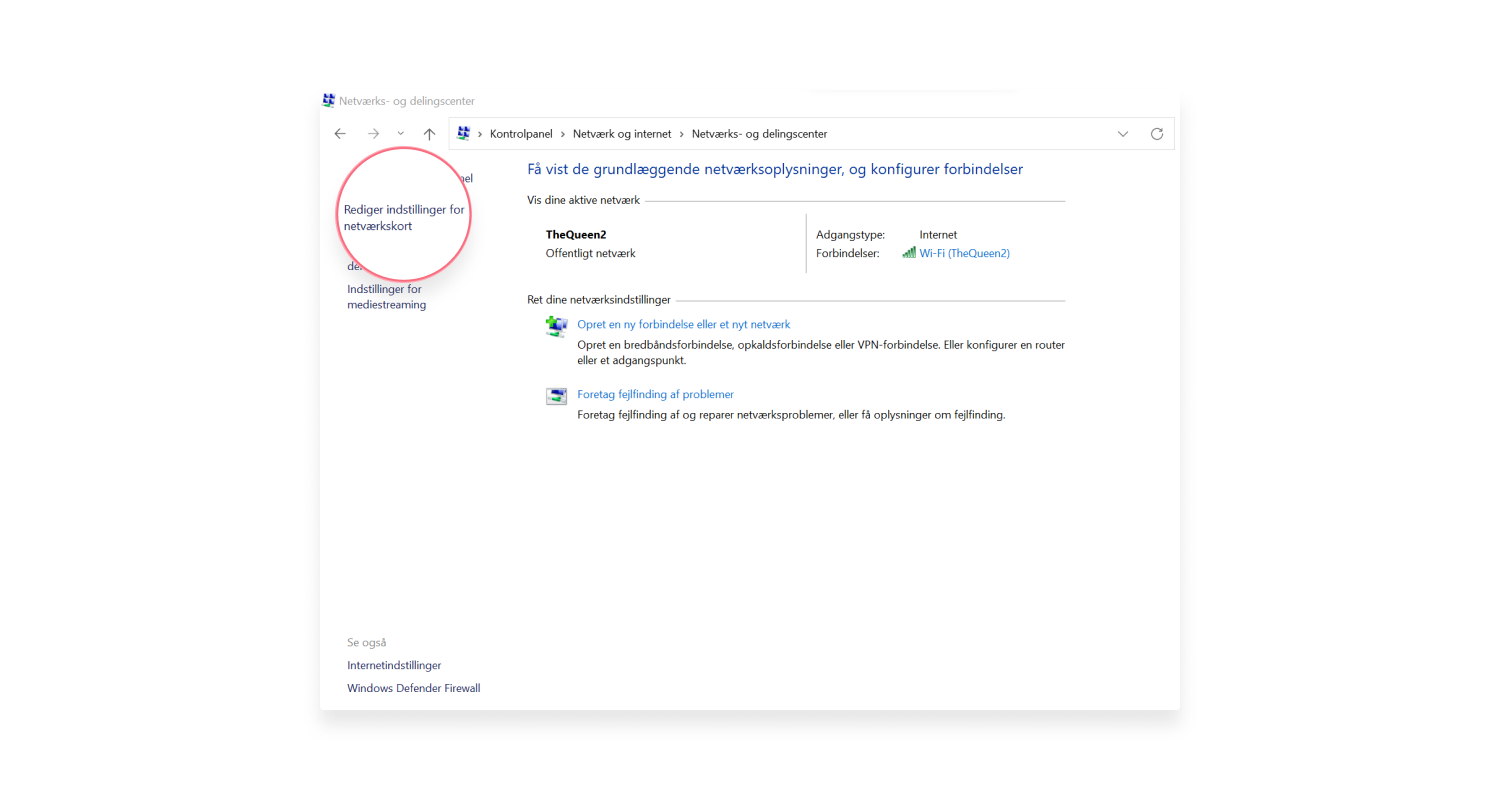
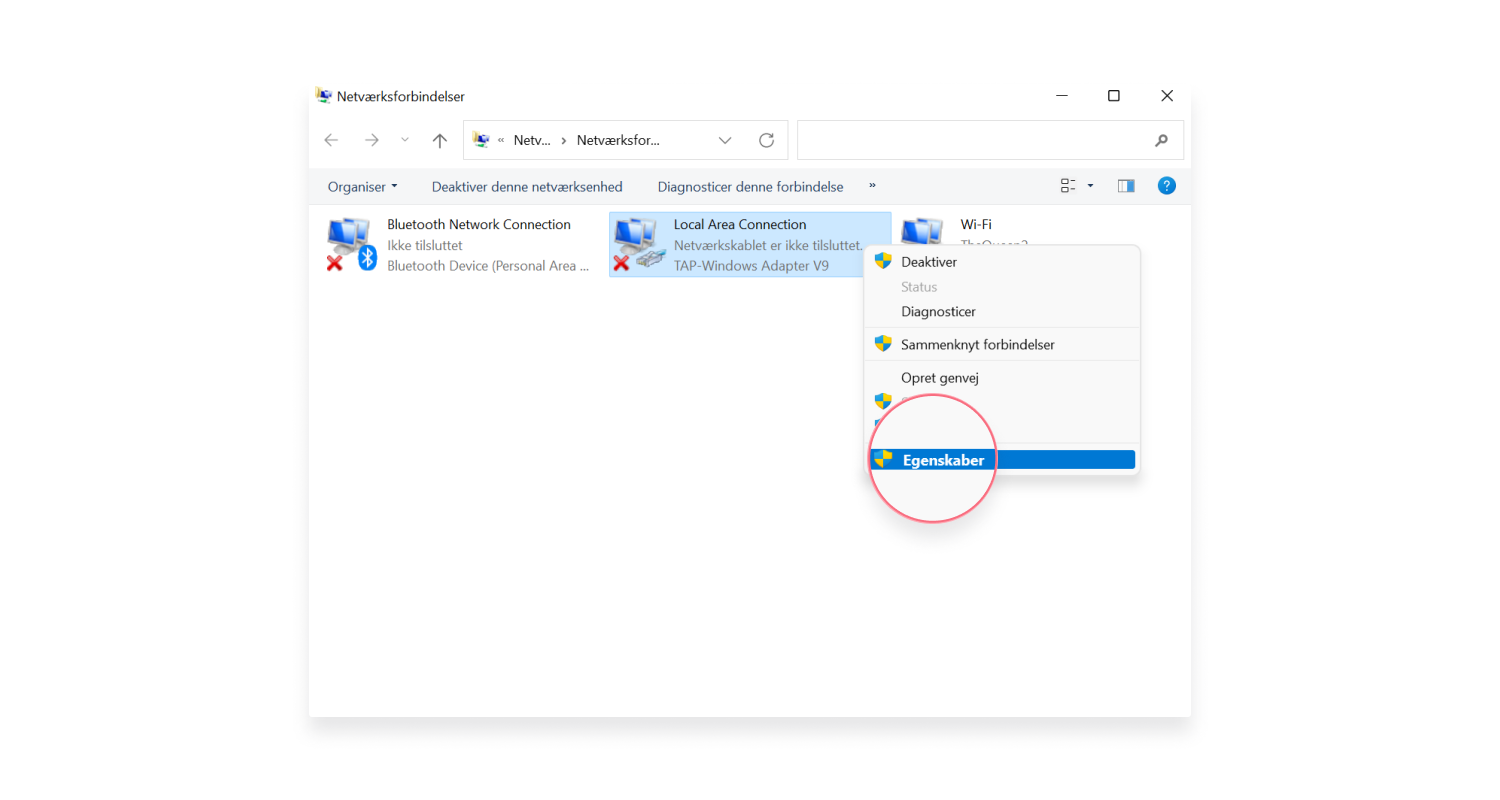
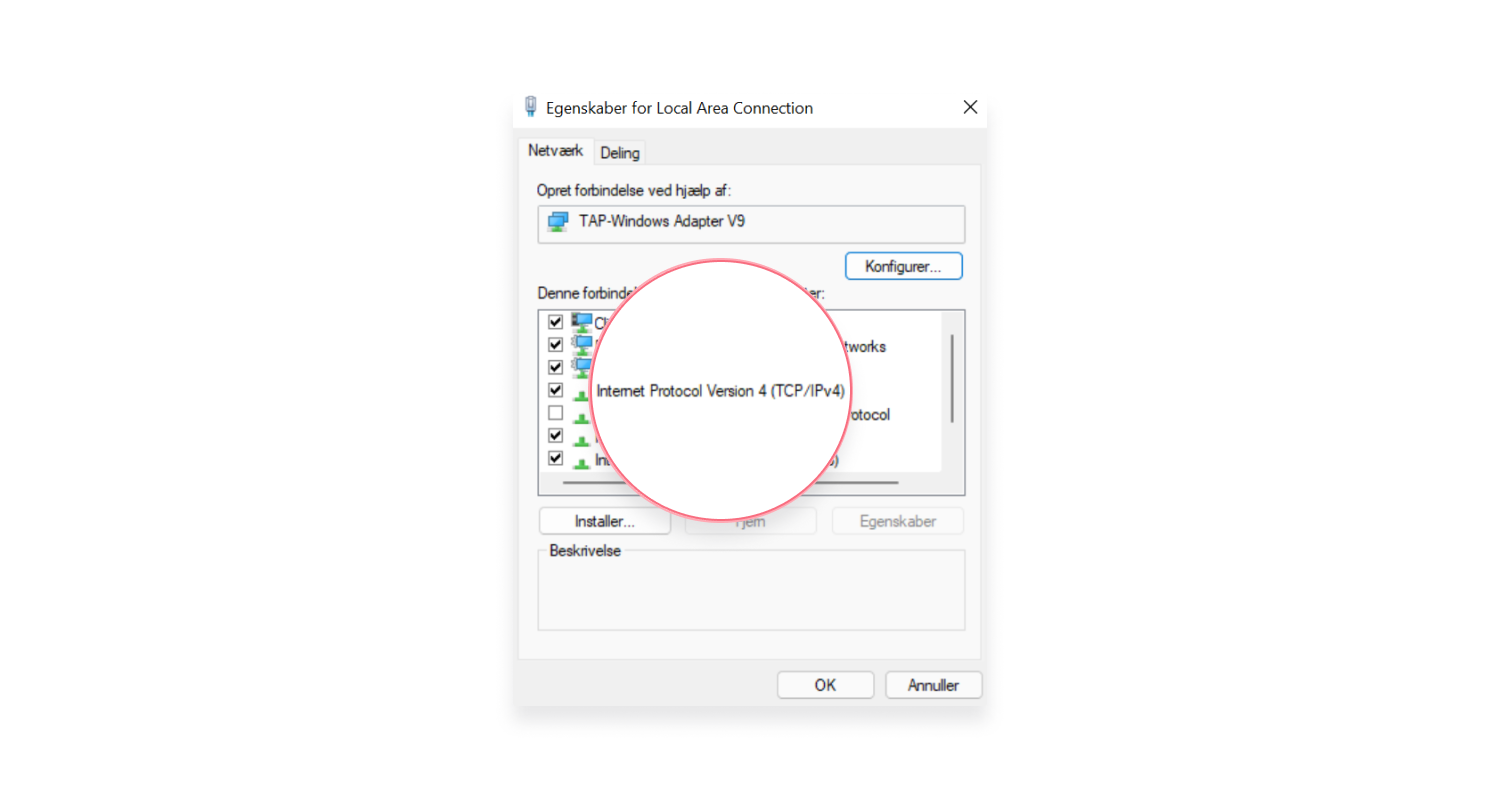
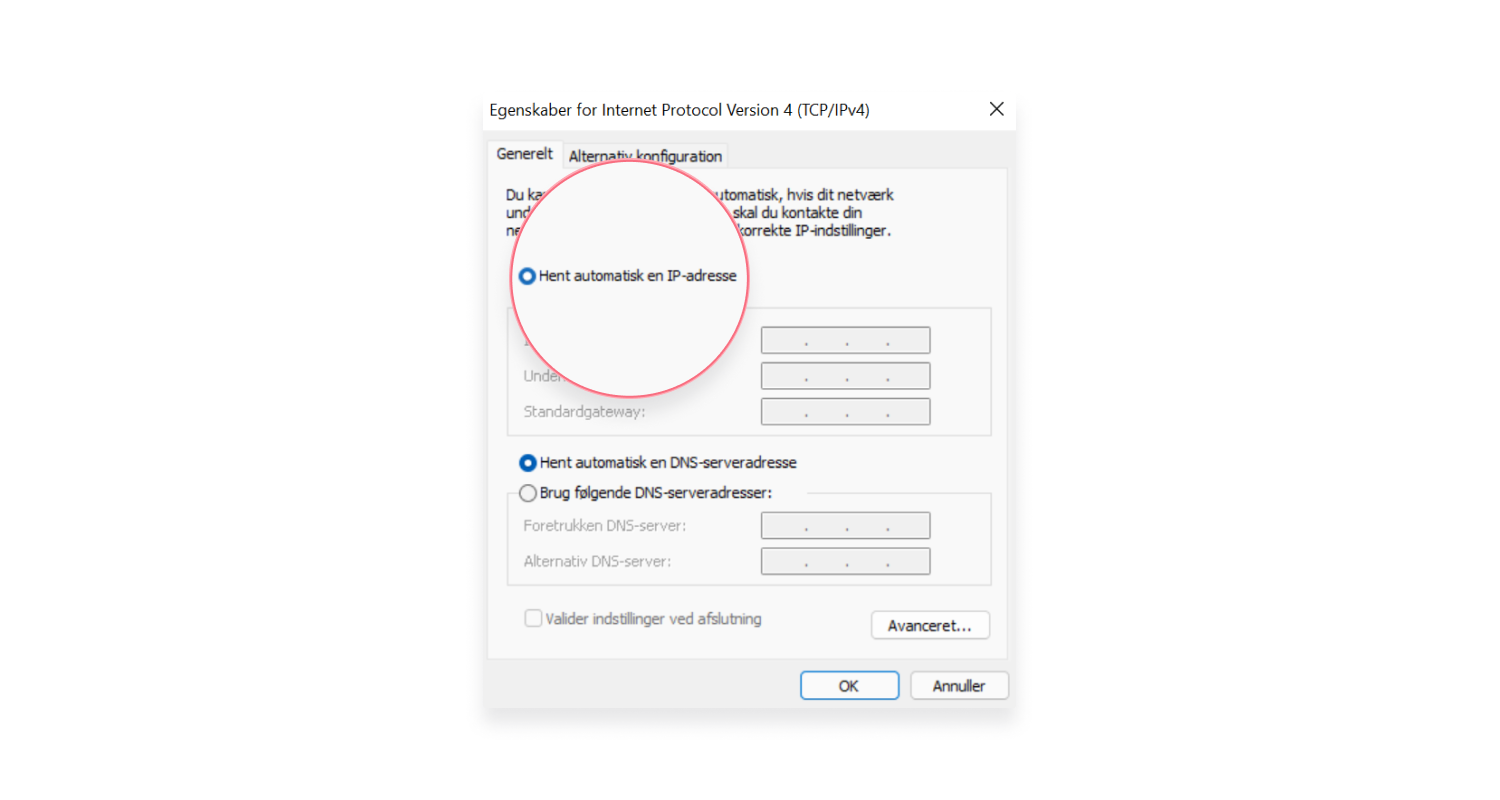
Du kan også vælge at ændre dine standardindstillinger manuelt for at se, om det skulle kunne hjælpe med at få skabt forbindelse til internettet:
IP-adresse: 192.168.1.15
Subnet mask: 255.255.255.0
Standard gateway:Indtast ipconfig/renew og tryk på Enter 192.168.1.1
Foretrukken DNS server: 8.8.8.8*
Alternativ DNS server: 8.8.4.4 address.
*I dette eksempel har vi benyttet Googles DNS-server.
Ryd netværks-cache
- Indtast cmd i Windows søgefelt og åbn Kommandoprompt
- Indtast ipconfig/flushdns og tryk på Enter
- Indtast ipconfig/release og tryk på Enter
- Indtast ipconfig/renew og tryk på Enter


Denne procedure rydder din cache i Windows, frigiver din IP-adresse og fornyer den.
Fejlfinding i Windows
Windows kan også selv identificere forbindelsesproblemer og løse mange af dem. Selvom det ikke virker hver gang, så er det altid en god idé at prøve. Sådan bærer du dig ad:
- Gå til Indstillinger > Netværk og Internet
- Klik på Rediger indstillinger for netværkskortet i sektionen for Avancerede netværksindstillinger
- Højreklik på adapteren og vælg Diagnosticer
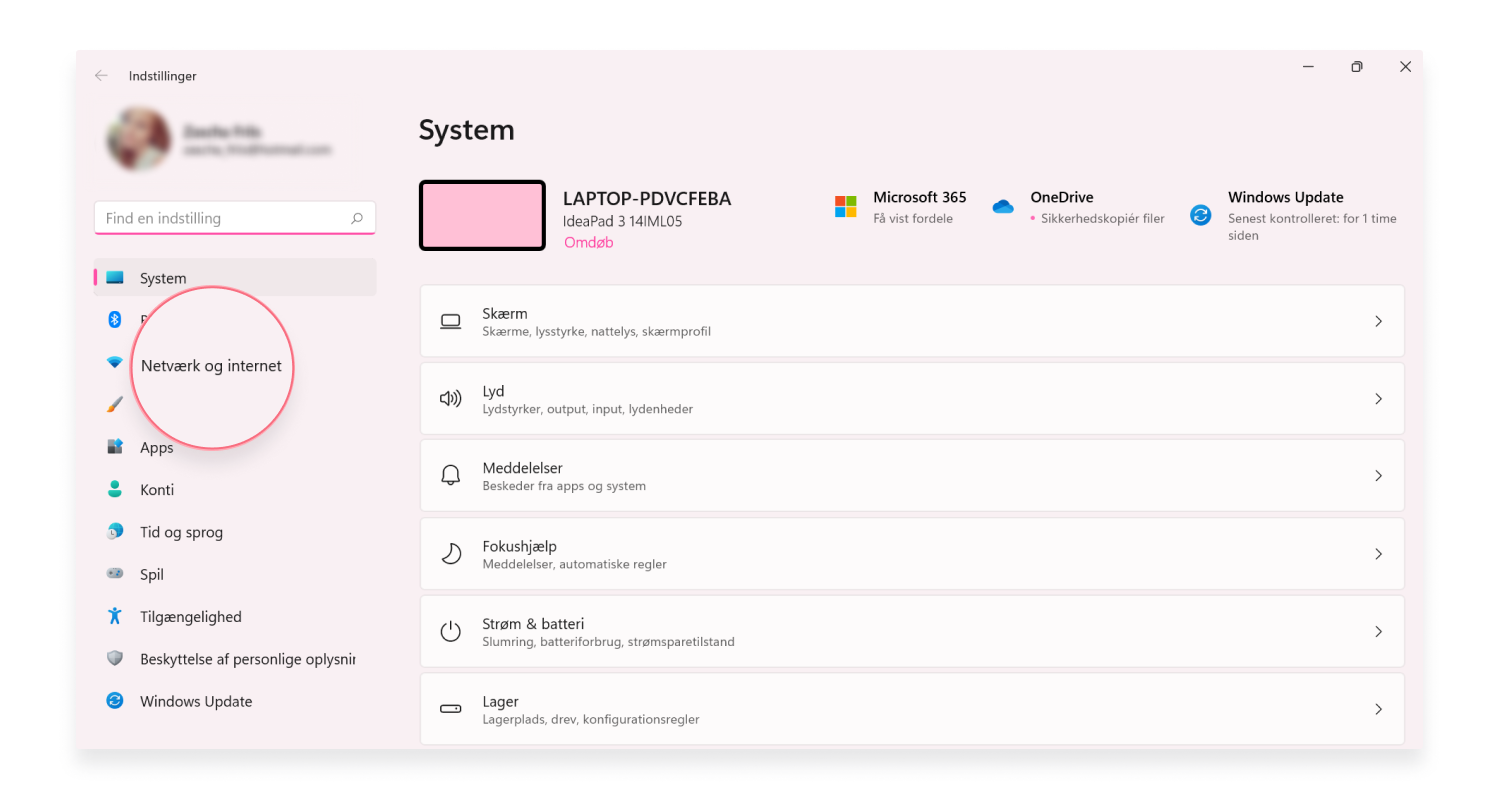
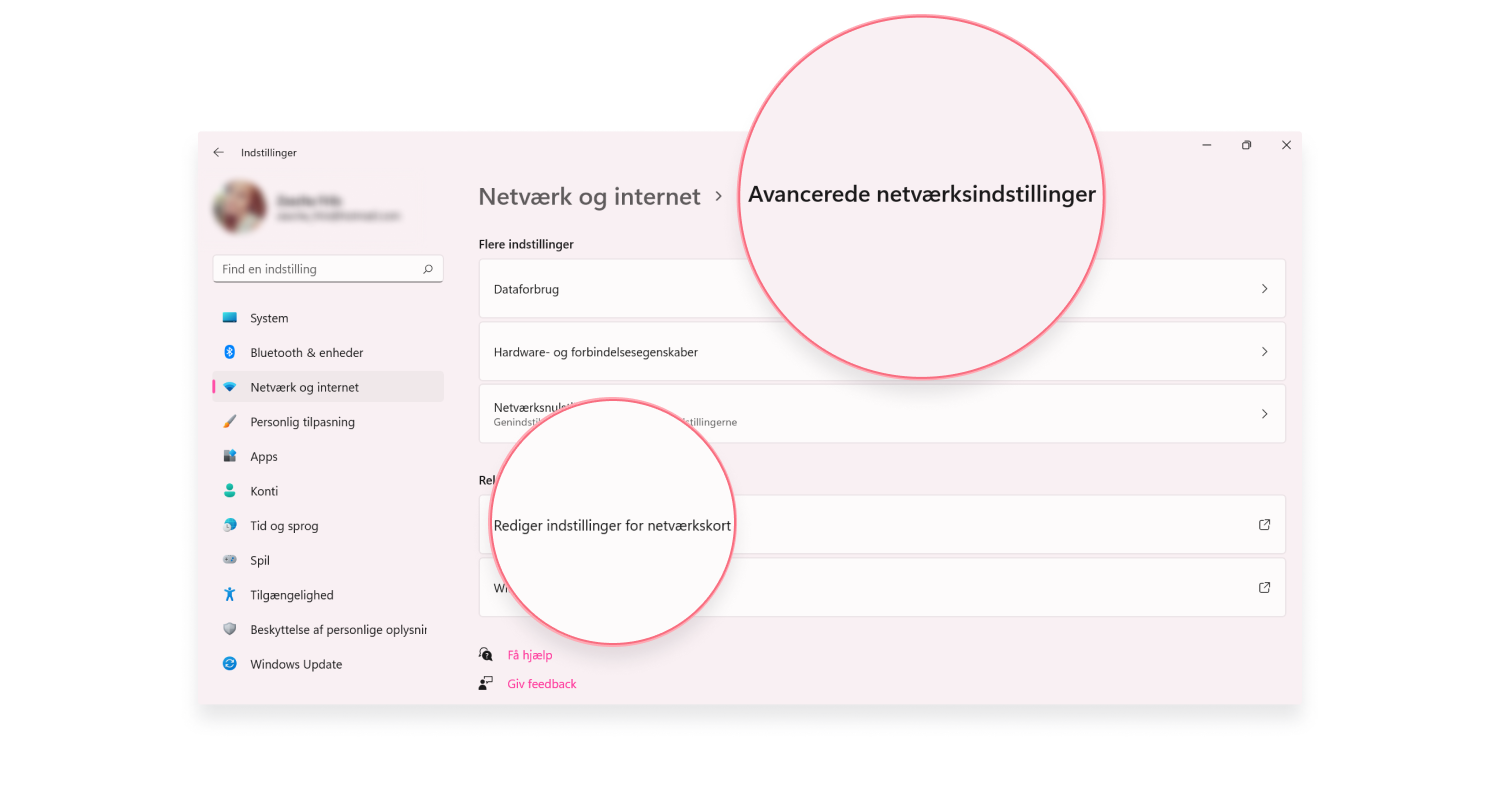

Opdatér driverne til Ethernet netværkskort
- Indtast Enhedshåndtering i Windows søgefelt
- Udvid sektionen for Netværkskort
- Højreklik på den valgte driver, som du ønsker at opdatere
- Vælg Opdater driver
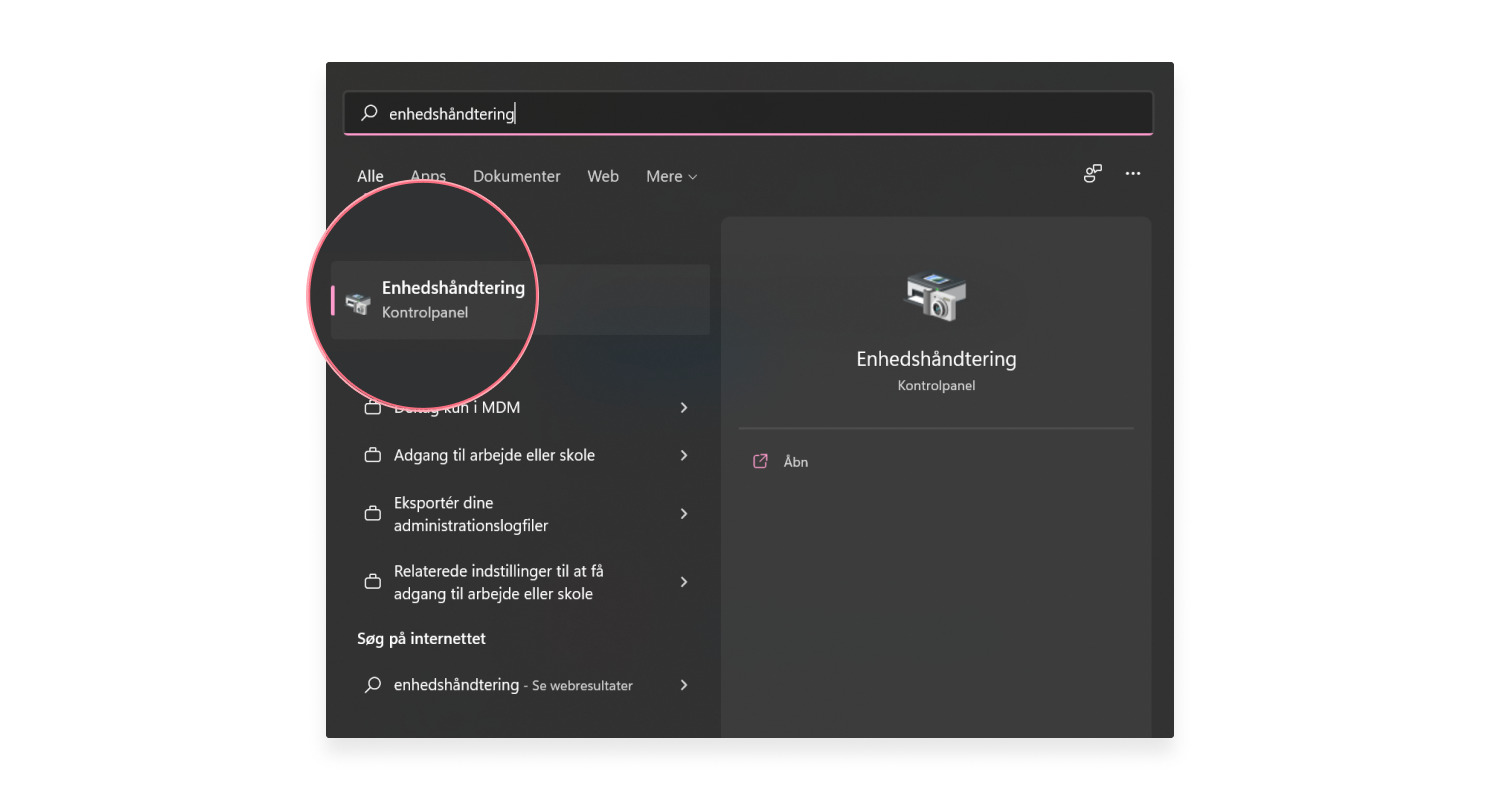
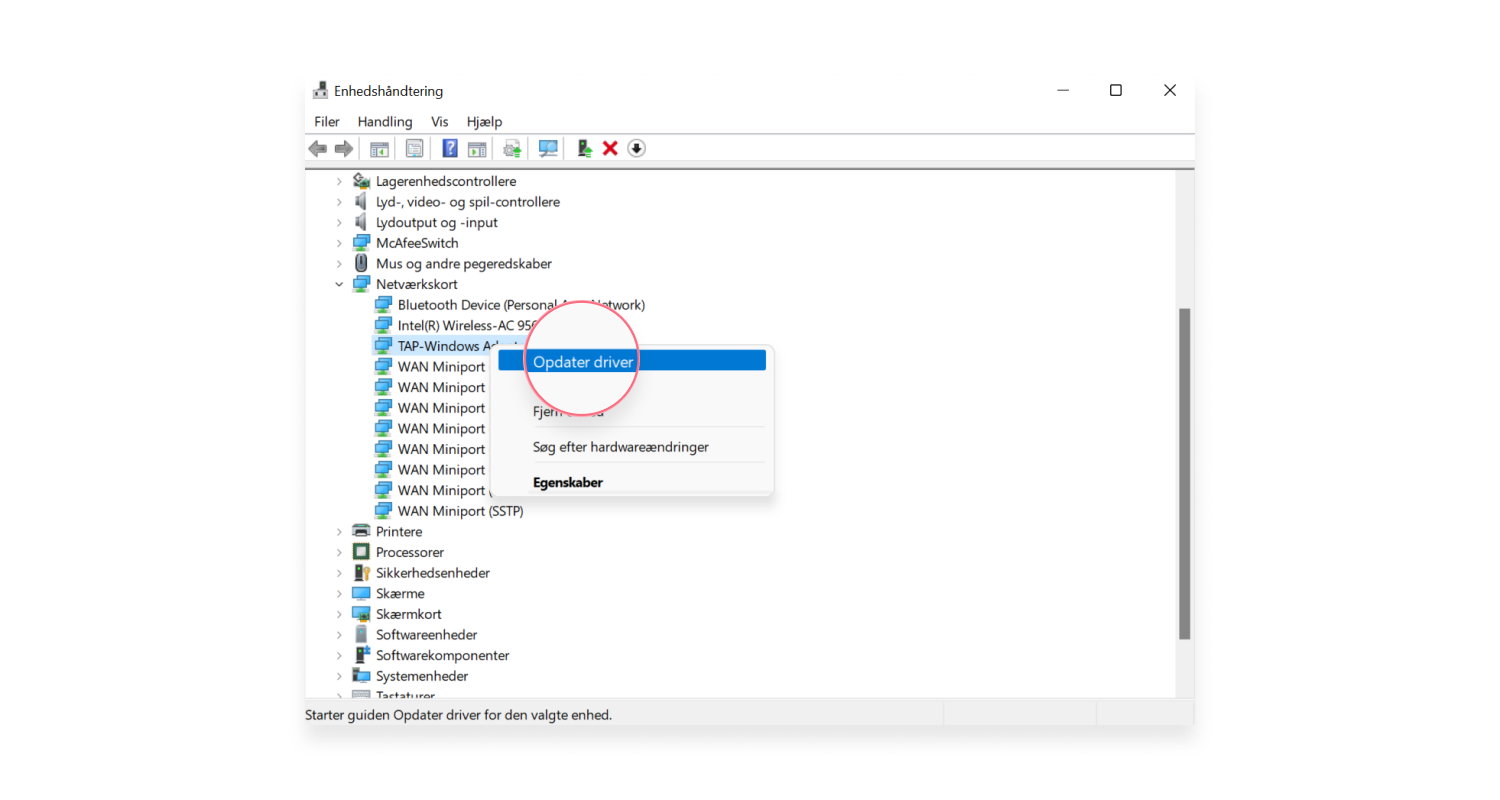
Hvis du har gennemført alle ovenstående procedurer og stadig støder på fejlmeddelelsen ‘ethernet har ikke en gyldig ip konfiguration win 10’ eller lignende, skal du tage kontakt til din internetudbyder for at få hjælp.
Sådan forhindrer du andre i at udspionere dig online
Når vi nu allerede har berørt emnet vedrørende IP-adresser, så er det i den forbindelse også vigtigt at pointere, at din IP-adresse kan afsløre en hel del om dig. Den kan fortælle andre om din identitet og geografiske placering. Derudover vil din internetudbyder og andre tredjeparter også have kendskab til de hjemmesider, du besøger, ligesom din søgehistorik og andre følsomme oplysninger også vil være kendt via din IP-adresse.
Den indsamlede data bruges blandt andet til at skabe en profil af dig og for blandt andet at målrette reklamer og lignende til dig, når du er online. Du kan komme omkring problemet ved at benytte en VPN, som netop kan skjule din IP-adresse og kryptere din data online.
NordVPN har mere end 5200 servere fordelt på 60 lande i verden, hvilket giver brugeren mulighed for at veksle mellem flere forskellige servere hele tiden. Man kan også benytte sig af NordVPN’s slørede servere, som er gavnlige i særligt restriktive miljøer. Det kunne være i forbindelse med journalistisk eller politisk arbejde i censurerede lande, hvor der kræves større online sikkerhed for at beskytte særligt følsomme data.
